
本教学由xiaoChi翻译
译者有话说:突然发现我上一篇翻译的教程置顶了……无语中……我对aboutCG的各位大大可是五体投地地佩服呀……我的帖子也可以置顶?应该是沾了人家老外的光了哈
受到激励,又来一篇。
这篇教程是不久之前想翻的,是给摄影师看的,发在aboutCG并不“和谐”,嘿嘿。然则,我想,它会沉下去的……
原教程有包括三个部分,这是第三部分。第一二部分讲的是用Photoshop制作全景照片和镜头校正。我想大家不会感兴趣的,就没有发在这。
依旧是硬翻,感觉很累,教程这种东西,如果还有下次,就意译吧。
7月28日 Alvaro Guzman
我叫Alvaro Guzman,从事网站开发和图形设计的工作。对我来说数字设计是一种现代的艺术,我可以探索新兴技术,亦可以向公众传递清晰的信息。我涉足的领域有广告,企业形象,纸质平面和网页设计。准确的说:我是SouthMakers 的设计组负责人。
使用用Photoshop CS4的色彩范围选择和调整图层创建哥特风格人像
看看,这就是我们将要创造的图像。想要每一个教程的全版PSD文件(包括这个)吗?加入Psd Plus,每月只需9美元。您可以在这里 查看更大的图像。
第1步-打开图片
此次教程我们使用的这张美丽的照片是binababy1的,来自 stock.xchng。双击背景层使它可编辑,再起个名字,这里我们起个比较有创意的名字——“图”,复制一层。将复制层置于原始图层之下。
第2步-选择一个色彩范围
下面,我们会让嘴唇红的发紫。“选择”-色彩范围…选择“取样颜色”,单击嘴唇某处以取得红色样,滑动“颜色容差”,让选区合乎心意,对这幅图来说,原本值是144 。
你可以改变“选区预览”,看看选区的形状。最后单击确定时你会获得一个关于嘴唇的选区。选中“图”层,下一步。
第3步-蒙住选区
不要取消选区,“图层”-图层蒙版-隐藏所有,然后用白色(#FFFFFF)填充选区。这样,嘴唇可见,脸的其余部分将隐去。(译者注,直接点击图层面板上的蒙版按钮就可以了。不要去菜单里找啊找……)
第4步-调整面板
“窗口”-“调整图层”,显示CS4的调整面板。也可以单击Photoshop窗口右上角并选择的“基本功能”,默认会显示调整面板。我们将使用这个面板给“图 副本”图层添加几个调整图层。选择“图 副本”,开始下一步。
第5步-更好的灰度图
有一次,一个摄影师告诉我:“不要以为降低饱和度就可以得到一张灰度图,想都别想。”要想得到一个好的灰度图你必须懂得alpha通道。在调整图层出现之前,我们只能靠手动来操作。
现在,我们有了调整图层。从调整面板选择“黑白”,现在是默认值。默认设置下,皮肤色调有点灰,我们会调到白色的调子。
我选择了“绿色滤镜”,然后加了点黄色、绿色、 青色、蓝色,减了点洋红 ,得到了下面这张片子。确保调整图层的修剪小按钮是有的(译者注:就是那个“左折下”的小箭头,如没有,可以Alt点击两个图层中间),因为调整应该只应用于“图 副本”层。然后,下一步。
第5步-改变嘴唇的混合模式
为了我们的片子更有哥特风格,将“图”层的混合模式改为“正片叠底”(我翻译错误?应该是”叠加“,大家试一试吧。)。
第6步-调整曲线
现在,我们会调一点“曲线”,让这女孩的鼻子更加明显。先在调整面板里点击左下角的小箭头,回到调整主界面,然后选择“曲线”,按下图调整。
第7步-最后润色
最后我们会添加两个调整图层:自然饱和度(Vibrance)和照片滤镜(Photo Filter)。这一次,它们放在嘴唇层上面,但要确保没有裁剪小按钮。
降低自然饱和度,增加饱和度。(译者注:个人理解,饱和度低了,片子就会显得“灰”,而自然饱和度低了,片子会显得“闷”,“旧”。纯粹个人理解……)最后可选的一步:你可以通过“照片滤镜”给图像加一个有色滤镜。颜色为 #C2A200,密度为50%。
结论
当然了,你可以用这种技术强调图像的一部分,让它变得突出。(译注:这里是嘴唇吧)



















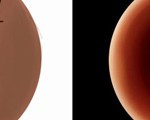






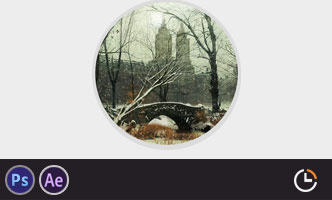


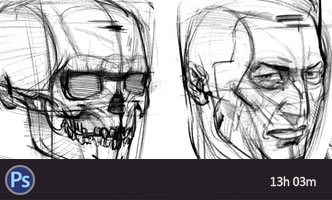





0回复哥特式风格肖像"