

本教学为原创教学,作者为 Phoenix
关于作者:
blog:http://www.iphoenix.cc/
首先说明一下,这个小教程虽然没有什么技术含量,但是我只发表在我的网页设计博客和ABOUTCG论坛,请不要再转载了.
刚刚看了篇国外的PS教程,感觉挺有意思,再结合了下我自己在制作中的一点经验,发出来给大家看看.这篇教程做的是一个糖果文字的效果,属于很基础的教 程.主要是学习自定义图案和几个图层样式的运用.写这个东西不是为了要教你怎样使用PS,而要告诉你PS不只是用来修改效果图和制作材质的.你可以在用 PS修改完效果图之后,用它来做一些新奇的小东西,小小娱乐一下.
下面开始.
首先我们来新建一个700px宽300px高的画布.当然你也可以更改成别的尺寸,根据自己的需要.
建好之后,我们使用渐变工具来制做一个背景.在调色板中先把你的前景色设置#4ba614,背景色设置为#008c00.然后选择渐变工具,并把渐变类型更改为”径向渐变”.然后以你的画布中心为起点向上拖动鼠标拉出渐变效果.
做好上一步之后,大致的效果应该是这样:
OK,如果你的效果跟我的差不多,那么可以进行下一步了.
现在我们来为它加上文字,将前景色改为白色.按快捷键”T”选择文字工具,然后在画布上添加上你想要的文字.字体设置为Candice.(如果你没有这个字体,可以在这里下载.)
文字添加好之后我们要将文字对齐到画布中心.在图层面板中同时选中字文层与背景层,然后使用工具栏上的对齐工具来进行对齐.
接下来我们来制作一个填充图案.新建一个76×76像素的画布.然后用矩形工具在画布上拉出一个长条的形状,在选区中点鼠标右键,选择”变换选区”.然后 按住键盘上的”shift”并拖动鼠标,将选区旋转45度.接下来新建一个图层,用#f80000填充刚刚建立的选区,取消选区,把这个图层多复制几个, 完成的效果应该是这个样子:
现在我们来把这个图案定义成填充图案.按Ctrl+A全选画布,然后点击菜单编辑>定义图案,对弹出的对话框给这个图案起一个名字.
定义好之后,我们要把它填充到文字图层中.在图层面板中选中文字图层,点击右键,选择”混合选项”,我们来给这个图层添加一些图层样式.参数如下(注意:这些参数只是给你用来参考,参数并不是一成不变的,不要死套参数,要灵活运用,这一点也适用在任何教程中):
完成上面几步之后,效果应该是这个样子:
将前景色改为白色,然后按快捷键”U”选择椭圆选区工具,在画布上画出一个椭圆,画好的椭圆应该是白色的.然后在椭圆上点击鼠标右键选择”栅格化图层”.
之后,按住键盘上的Ctrl然后在图层面板上找到文字图层,在文字图层前面的图标上单击(Ctrl键不要松开),这时画布上会出现一个文字形状的选区.做 好这一步之后,现在,请确保你的当前图层为刚刚画好的椭圆,然后按快捷键Ctrl+Shift+I反选选区,然后按键盘上的Delete.做好之后应该是 这个效果:
接下来,确保当前图层还是刚刚的椭圆图层,为它加个蒙板:
选择渐变工具,把渐变类型更改为线性渐变:
然后在刚刚的图层上由上往下拉拖动鼠标,效果如下:
OK,现在基本已经完成了,但是文字的边缘看起来有些不舒服,所以我小小的调整了几下(只调整了图层样式中的几个数值,这里就不截图了).最终效果如下:






















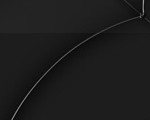








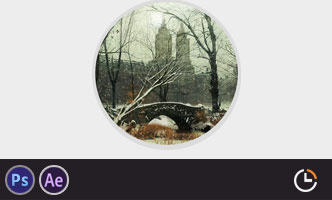


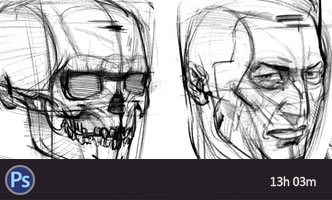





0回复用 Photoshop CS3 制作糖果文字特效"