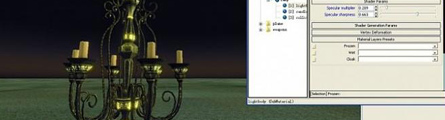
本教学由irvin原创分享
本教学为原创教学,转载请注明来自aboutcg.net,以及注明作者
本篇是在安装完3DSMAX 和 PHOTSHOPDE SDK工具的前提下制作
最终效果
1 把制作完成的所有贴图在PHOTO中打开,必须要将所有贴图存放到 \\\Electronic Arts\Crytek\Crysis\Game\Objects\ 下的所在目录
所有贴图要用SDK安装的 CRYTIFPLUGIN存储为 TIF格式,需要特别指出的是 NORMAL 贴图必须用 ddn作为后缀
然后根据做不同作用的贴图类型在CRYTIFPLUGIN对话框选择相应的压缩方式
用同样的方法把所有的贴图都存放好
2 进入MAX设置材质 首先要把模型合并成一个MESH 可以有多个ID,这个例子MESH一共有三个ID
进入材质编辑器 设置一个多重材质球
给材质球分别设置好相应的名称 注意材质的名称要和MAX文件的名称一致
我们设置第一个材质 首先要把材质设置为CRYTEK SHADER
设置物理属性 普通的都设置为默认的属性
然后在MAP栏 分别设置好我们前面存储好的贴图 指向具体的通道
然后用同样的方法设置第二个材质
第三个材质是外面的碰撞盒 需要按下面红框的的选项设置
NODRAW表示这个不会在引擎里显示 但是会起碰撞作用
然后将MAX文件存储到放贴图的同一目录下
在UTILITIES下找到CRYENGINE 到导出工具面板,前提是正确安装 SDK
在MESH被选中的情况下点击 ADD SELECTED 将MESH添加到物体导出的列表中
点击CREAT MATERAIL 按钮 打开SANDBOX的材质编辑器
再次点击CREAT MATERAIL 按钮 调出材质存储对话框 保存好材质 并且在材质编辑器左侧列表中找到你所创建的材质
点击导出节点按钮, 将MESH导出为CGF格式 打开文件所在目录查看 贴图 MAX文件 材质文件以及CGF文件 在同一目录下
打开引擎并且打开一张现有的地图 点BRUSH按钮 找到你刚才导出的文件的文件名称
将模型拖入地图 ,点击右上角 蓝色圆球按钮 调出材质编辑器
对材质的相关属性进行编辑 得到你所需要的效果






























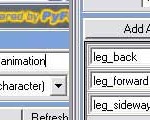





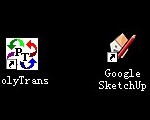




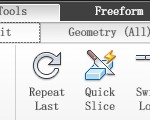
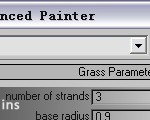






2回复如何在sandbox中导入模型"