
本教学为翻译教学,
转载请注明来自aboutcg.net,以及注明翻译者
原教学出自www.cgarena.com网站,原始链接如下:
http://www.cgarena.com/freestuff/tut…/optimize.html
作者: Andy Halls
Email: andyhalls123@yahoo.com
翻译:笨蛋so
请尊重互联网道德,转载请注明转载出处和翻译者,谢谢!
Getting the most out of your RAM
如何充分利用你的内存
How much RAM does your PC have? If you run Windows XP, it is probably in the range of 512 MB to 1 GB. Older Windows versions will do the job with less than that, but as soon as you execute demanding applications or more than one application at a time, anything below 512 MB will likely translate into performance bottlenecks.
The best way to improve Photoshop performance is to make better use of your RAM. Here are several tips to show you how to try this before you buy more. No matter how much memory you have, you could always use more. Installing more RAM is generally the quickest way to better performance. But you can also speed up Photoshop by making better use of the RAM you already have. There have been a lot of times when I’m working in Photoshop and things really start to slow down. When this happens it usually means it’s time to take a look at my RAM and see how much of it is allocated to Photoshop. In this tutorial, we’ll look at how you can speed up your Photoshop performance by using your RAM more effectively.
What is RAM – Random access memory (usually known by its acronym, RAM) is a type of data storage used in computers. It takes the form of integrated circuits that allow the stored data to be accessed in any order — that is, at random and without the physical movement of the storage medium or a physical reading head. The word “random” refers to the fact that any piece of data can be returned quickly, and in a constant time, regardless of its physical location and whether or not it is related to the previous piece of data.
As you’re working in Photoshop, click on the right-facing triangle on the status bar near the bottom left of your image window, and choose Show>Efficiency from the pop-up menu. You can use this indicator to determine how Photoshop is doing with the current amount of allocated RAM. If the efficiency indicator goes below 95% then you are accessing the scratch disk which, in turn, will begin to slow Photoshop down. But if your efficiency starts to go below 70%, then you may see Photoshop’s performance increase if you change your RAM allocation or add more RAM.
(引言中大量blablabla部分被一个叫so的自大狂省略- -正文翻译无精简)
你的电脑有多大内存?blablablabla…………
如果你正在为日益供不应求的内存容量发愁,且不想花钱买大容量内存的话,请先尝试我的(好吧。。。“作者Andy Halls的”)几个小方法来使你的老爷机也可以自如应对ps的工作需要。
当你使用ps时,你可以在图像下方点击右箭头(如图)选择“显示”〉“效率”,如果所看到的数值低于百分之七十的话,在你增大内存或者优化配置之后会明显感觉到ps运行速度的提升。
Tip 1: Go to Preferences > Memory & Image Cache and If you’ve never made changes to this, then the Maximum Used by Photoshop setting should read 55% by default in Windows. Increase the amount of RAM in 3-5% increments to start. Click OK to close the preferences. And restart the Photoshop for viewing any performance improvements. Don’t allocate too much RAM to Photoshop because don’t forget that your operating system still needs RAM.
小技巧1:
打开属性〉记忆与图像缓存 窗口(cs3的话是在属性〉质量窗口中,其他版本译者so没用过,反正大致的位置吧。。。),会看到最大值被设定在55%(windows版本的默认值)。增大3到5个百分点,然后点击 ok关掉此窗口。重新打开ps,看看ps的效率是否有所加快,但要切忌,不可以分配过多RAM给ps,因为其他应用程序以及你的系统也要用一部分。
Tip 2: If you increase the number of History States that Photoshop saves to large number, then you’ll really slow down your editing and image creation in Photoshop. At any rate, the decision is yours and it depends on the way you work, as well as how much RAM you have on your computer. Go to Preferences (under the Photoshop menu on a Mac, or the Edit menu on a PC) and choose General. My suggestion is that if you have at least 1 GB of RAM, then you should set the History States to 50 and Photoshop will now save 50 History States instead of only 20. If you find this slows Photoshop down too much, then try changing to something lower.
小技巧2:
如果你增加历史记录的数量,你在ps中的操作相应会变得很慢。但这项数值因人而异,有人就喜欢不断的回到之前的历史状态下继续操作。我的经验是,如果你有1G内存时,你可以把历史数量增加成50就挺好,如果之后觉得操作相应变得太慢,可以稍微减少一些。
Tip 3: When you work on your images in Photoshop, it breaks your image into sections called tiles. By default, the maximum size of each tile is 132 KB of RAM. However, in CS2 you can increase this tile size by activating the Bigger Tiles plug-in. This means that Photoshop can process large images faster because it won’t have to draw as many tiles. Go to Adobe Photoshop CS2/Plug-Ins/Adobe Photoshop Only/Extensions/Bigger Tiles folder and remove the ~ (Tilde) from the file name. Now Photoshop redraws more data at a time because each tile is larger, it will process your images faster.
小技巧3:
当你在ps中打开你的图片时,图像会被拆分成很多像素组。在默认设置时,每个像素组最大为132kb(此设置可以在在cs2中通过一个叫做“Bigger Tiles”的插件自行增大)。这项设置意味着ps能够更快速的处理原本很大的图像(因为不需要每次都读取所有的像素组)。打开photoshop cs2/plug-ins/adobe photoshop only/extensions/bigger tiles 文件夹并删除文件名称前面的“~”符号。这样做可以使ps更快地处理图片。
Tip 4: Go to Photoshop CS2’s Plug-Ins folder, and in the File Formats folder add a tilde (~) in front of any file types that you don’t use to speed up Photoshop’s startup time.
小技巧4:
在ps的插件文件夹下,把所有你暂时用不到的插件名称前面加上“~”符号,可以加快ps的打开速度。
Tip 5: Pixel doubling is an option that lets Photoshop redraw your images faster whenever you use tools or commands to move the pixels in the image. Whenever you have an image open and you move the pixels, Photoshop must redraw the entire image. This can take some serious processing power if you’re working with a large photo from, say, an 8-megapixel camera. To speed the process up, turn on the Use Pixel Doubling checkbox in the Preferences dialog (under Display & Cursors). Photoshop will temporarily double the size of the pixels in the photo (essentially cutting the resolution of the image in half) for a fast redraw. It doesn’t make any permanent changes to the photo and as soon as you’re done using the tool, it returns the image to its normal pixel data.
小技巧5:
当你使用ps的编辑工具或移动像素时,“像素增倍”可以加快ps的处理速度。由于打开图片或者修改像素时,ps必须要重新绘制整个图像。而如果此时处理的是一个很大很大的图像,对于硬件将是一次考验。为了缓解这种压力,你可以打开“属性〉显示与游标(在cs3中这个标签被改名作“游标”)”窗口,勾选“使用二倍像素”(英文叫“Use Pixel Doubling”,因为笨蛋译者so没用过中文版,不知道准确翻译,请多见谅T T)。这样一来ps会暂时性的增大像素尺寸来加速绘制速度。但这种方法不会实际影响到图片的质量,当你取消这个工具后,ps将还原到正常像素大小。
ew More General Tips:
a) The Task Manager’s Performance tab, provides the best way to monitor memory use. To run the Task Manager, press Ctrl-Alt-Delete, then click on the Performance tab. With it, you can interpret the information and make better use of your memory.
b) Over time, your PC’s hard disk can become damaged or fragmented. If there is not enough contiguous space for the system to save a file, it saves pieces of the file to different locations on the disk. It takes an application longer to read a fragmented file whose pieces are saved in several locations. To optimize and defragment the hard disk on a PC, use the Windows Disk Defragmenter or if like to use more professional utility then use the Diskeeper software.
额外的几点技巧:
1.使用“ctrl+alt+delete”打开性能选项卡,可以更快速的查看信息从而更好的利用你的内存。
2.随着电脑的使用,硬盘中的数据会逐渐变得支离破碎甚至损坏。这样会直接导致存储于读取时间变长。定期使用windows磁盘碎片整理程序或者diskeeper公司的软件(so:广告????这不是我加上的。。。)可以改善硬盘的混乱状态,并提高读写速度。














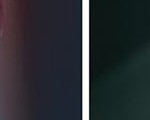










0回复如何充分利用你的内存"