
原地址 http://psd.tutsplus.com/tutorials/ph…re-photograph/
译者写在前面的话:这个……首先是我的第一篇翻译的教程,其次这个教程应该说很简单,再其次,我是直译的这篇教程,一切以作者为准,要发表的看法都在“译者注”里。额……by the way, 要是觉得简单得令人发指,就说话……我改……
7月27日 Brent Nelson 这篇入门级教程,会讲解用一个叶脉照片创建栩栩如生的立体叶片。学会了之后你就可以随意捏把图像。看看这绿莹莹的东西怎么弄出来的吧!
作者:Brent Nelson
翻译:xiaoChi
用叶脉照片创建一个立体叶片
Nelson最喜欢插图和图形设计这两个东西。他最喜欢的颜色是绿色,他喜欢沿Vedder河散步到很晚。他的职业继承自父亲——一个平面设计师。他和美丽的妻子生活在加拿大BC省奇利瓦克,最后——他是自由职业者。
成图预览
看看,这就是成图。想要每一个教程的全版PSD文件(包括这个)?加入Psd Plus,每月只需9美元。缩略图如下。大图在这儿 。
视频教程
我们的视频编辑Gavin Steele编制了这个视频版教程,配合这篇文字版教程。
第1步
首先,您需要找到一个有叶脉纹理的照片。我选择的这张照片来自lostandtaken.com,摄像师是Caleb Kimbrough
第2步
新建项目,拉入这个背景。矩形工具(M)框选,右键单击选区,选择自由变换。做好上一步,再次右击,选择“变形”。这样每个角都有控制点了,接下来就是动动它们了。
步骤 3:
现在,确保处于变形模式,拖动角点a到1/3网格处。
第4步
现在,点击并拖动角点C 至1 / 3网格处。已经有点像自然叶片的形状了。
第5步
每个角点都有2个控制柄,你可以拖动它们,以便更精细地控制形状。如图所示,将角点a的左柄向下拉
第6步
现在叶片应该更尖了,跟下面的差不多吧。按下Enter键,确认变形。
第7步
做完这几步,你应该有一个可爱的叶尖了。不过这尖儿可能有点惨不忍睹。不过,我们可以使用多边形套索工具(L) ,选择多余的卷边,按Delete键给它整整容。
第8步
注意叶子另一端。再次使用“变形”工具(见步骤2),按下面的图拖曳D点,让D点的两个柄共线。
第9步
对右上角的角点B也作此处理。当然,你应该再调整调整让叶子更像叶子,要知道中间的点也是可以拖拽的。
第10步
想要有点透视感的话,右击树叶,选择“自由变形”。然后按住 Alt+Shift 将右上角点往左移动一点距离。(译者注:应该是Ctrl+Shift吧)这样,叶子有了一点透视感。
步骤11
如果你想让叶尖低一些,用矩形工具(M)选择叶片的左半边,然后“自由变换”-“变形”。这样就可以保持右半边不动,左半边变形。千万不要动叶片左半和右半的连接点,不然,叶子就叫你撕裂了。
第12步
然后,复制叶片层,将复制层拖到原始层下面。“变形”一下,表现出一定的差异。想要几片叶子,就这么搞几次。好好搞哈。
第13步
对每一个层,你都可以在层标签上双击,在“投影”上打钩,这样就可以投射一个阴影。为了让叶片显得更远一些,一定要适当调整距离,大小和不透明度。我的较 大树叶叶不透明度 63% ,距离299px,大小84px(画布大小2590px乘1943px,72px每英寸) 。如果一个叶片完全在另一个叶片的上方,那么距离应大大调低,大小也是,效果是阴影更清晰明显。
步骤14
接下来的事,小菜一碟——我们要为图层增加一个“斜面和浮雕”效果。据说这是设计师的旁门左道,然而,确实很快捷。您还可以描绘阳光照在叶片上的感觉——只要你愿意——但我们这只一个简单教程,一个简单教程……
双击需要的图层,勾上“斜面和浮雕”。更改深度为100 % ,大小为65px ,软化为0px 。您还可能需要降低高光模式的不透明度和阴影模式的不透明度。(译者注:从这个别扭的句子可以看出ps需要重新汉化……玩笑)
第15步
您可能还想添加景深效果。想要这个效果,我建议使用“高斯模糊”。选中下面的叶片的层。在图层面板里右击它们,选择“转换为智能对象”。然后 “滤镜”-“模糊”-“高斯模糊”,将值设置为2.6px。
智能对象可以让你在保留原有结构的情况下应用你的设置。(译者注:别扭呢。不如说是加一保护膜。)你可能会想到,可以先智能对象,再“投影”和“斜面与浮雕”……(译者注:不早说……)总体来说,离大叶片越近,那么叶片应该越清晰。因为我们把大叶片看做焦点。
您还可以使用画笔来蒙住应用在智能对象上的智能滤镜。如果你选择黑色,用画笔在智能图层上画上几笔,你会发现,它画到哪,哪里的高斯模糊(或任何别的滤镜)就会消失。我就是用这种方法清除了大叶子的大部分模糊,只留下边缘的一点模糊。
最终图像
就是下面这幅图。一种简便快速的种植术吧。你可以搞呀搞,搞出一大堆叶叶(译者注:他有的地方用了greenery……)。我希望你喜欢这个教程。这个教程一半的重点就在于“变形”工具。最后图像如下。大图像在这里 。
其他用途
这种技巧可以被用在很多的方面。我已经把它用在音频丛林的好几次墙纸竞赛上……它显著增加了我的Flickr网站点击率 。
订阅Psdtuts + RSS Feed——网络上最好的Photoshop tuts和文章。







































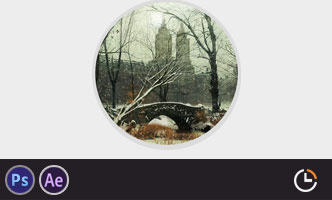
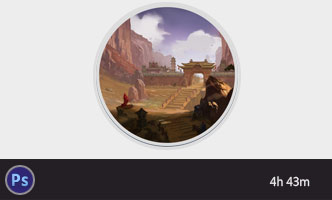










0回复如何使用photoshop创建叶片"